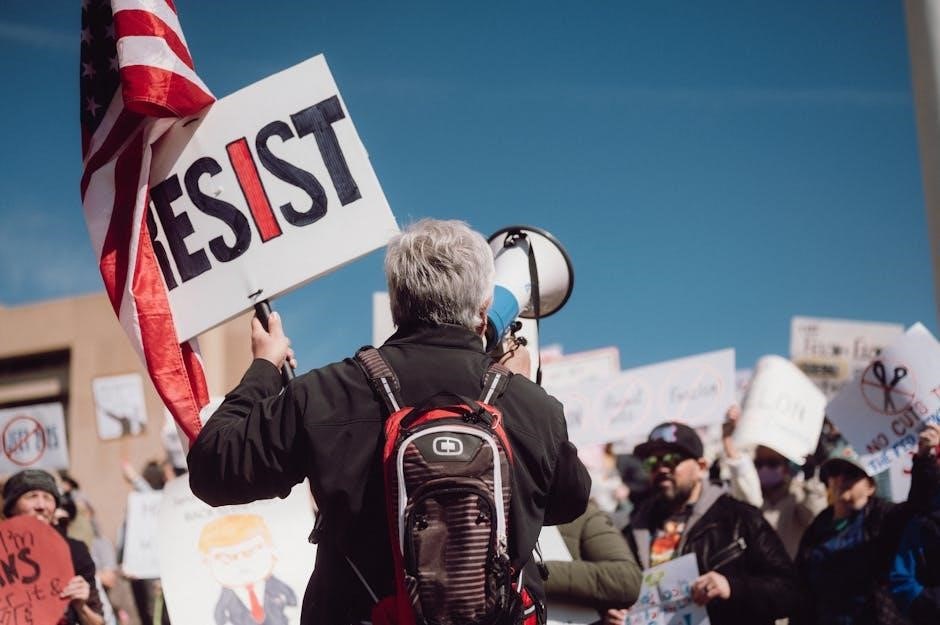
philips voice tracer manual
Philips Voice Tracer Manual: A Comprehensive Guide
Welcome to the ultimate resource for your Philips Voice Tracer! This comprehensive guide offers easy-to-understand instructions, ensuring optimal use and maximizing the potential of your device․
Understanding Your Philips Voice Tracer Model
Before diving into the features, let’s understand the core of your Philips Voice Tracer․ Each model is designed for specific recording needs, from simple note-taking to professional dictation․ This section provides an overview of the Voice Tracer series, highlighting key features and functionalities common across different models․
Understanding your model’s capabilities will unlock its full potential․ Learn about recording formats like MP3 and WMA, available recording time based on memory capacity, and the benefits of stereo microphones for enhanced audio clarity․ Knowing these elements will guide you in adjusting settings and making the most of your device․
Whether you’re using a DVT1120, DVT2050, DVT4110, or any other model, this section provides essential insights․ By understanding your Voice Tracer model, you can confidently navigate its features and achieve optimal recording results for every situation, from lectures and interviews to personal memos and professional dictation․

Identifying Your Specific Model
Knowing your Voice Tracer model is crucial for accessing the correct manual and support․ Locate the model number, usually found on the device’s label, to ensure accurate information․
DVT Model Numbers and Their Significance
Philips VoiceTracer models are typically identified by a “DVT” prefix followed by four numbers․ This numbering system helps differentiate between models and their specific features․ Understanding these numbers is key to accessing tailored support and documentation․
Models with a DVT prefix, introduced after the LFH series, indicate digital voice tracers․ Each number sequence represents a specific generation and feature set․ For instance, the DVT1120 offers a sample rate of 12 kHz and a compact design, ideal for portability․
The DVT2050, known for its lightweight design, is perfect for on-the-go recording․ The DVT4110, DVT6110, DVT7110, and DVT8110 models support app connectivity for enhanced functionality․
By identifying your DVT model number, you can find the correct user manual, troubleshoot issues effectively, and discover the unique capabilities of your Philips VoiceTracer․

Basic Operations
Mastering basic operations is key to effectively using your Philips Voice Tracer․ This section covers essential functions such as powering on/off, key lock, and recording audio․
Powering On/Off and Key Lock Function
To power on your Philips Voice Tracer, locate the power button, typically found on the side or front of the device․ Press and hold this button for a few seconds until the screen illuminates․ To power off, repeat this process․
The key lock function prevents accidental operation․ To activate it, usually a switch or button designated with a lock symbol needs to be toggled or pressed․ This disables the buttons, preventing unintentional recordings or setting changes․
Deactivating the key lock involves reversing the activation step․ Ensure the key lock is off before attempting any recordings or adjustments․ Refer to your specific model’s manual for precise button locations and symbols, as variations exist across different Voice Tracer devices․
Proper use of the power and key lock functions ensures efficient battery management and prevents unintended use, preserving recording time and data integrity․ Familiarize yourself with these functions for optimal device control․
Recording Audio: A Step-by-Step Guide
Initiating audio recording on your Philips Voice Tracer is straightforward․ First, ensure the device is powered on and the key lock is disabled․ Navigate to the main recording screen using the device’s controls․ Press the record button, often marked with a red dot or microphone icon, to begin recording․
During recording, the display typically shows the elapsed time․ Maintain a suitable distance from the audio source for optimal clarity․ To pause recording, press the pause button; press it again to resume․ To stop recording, press the stop button․
The recorded audio file is automatically saved․ Access your recordings through the device’s file browser or playback menu․ Adjust recording settings, like quality and format, beforehand for desired results․ Familiarize yourself with these steps for capturing clear audio effectively․
Always test your recording setup before important sessions․ A brief trial ensures proper microphone placement and suitable recording levels, preventing audio issues later․

Advanced Features and Settings
Explore the advanced capabilities of your Philips Voice Tracer․ Customize recording quality, manage file transfers to computers, and optimize settings for professional results․ Unlock your device’s full potential today․
Adjusting Recording Quality and Settings
Optimize your Philips Voice Tracer recordings by mastering the quality settings․ This section guides you through adjusting bitrates for various recording scenarios, from simple voice memos to high-fidelity audio capture․ Understanding these settings is crucial for balancing file size and audio clarity․
Learn how to navigate the device’s menu to access recording options․ Discover the impact of different recording modes, such as PCM, MP3, and others, on your audio files; Detailed explanations cover sample rates and their influence on sound fidelity․
Furthermore, explore noise reduction settings to minimize background distractions․ Adjust microphone sensitivity for optimal recording levels․ Experiment with these settings to achieve professional-quality audio recordings tailored to your specific needs․ Master the art of fine-tuning for exceptional results․ Discover how to set the date, time, and language․
Connecting to a Computer: File Transfer
Seamlessly transfer your recordings from your Philips Voice Tracer to your computer with these straightforward instructions․ This section outlines the process of connecting your device via USB, ensuring a stable and efficient file transfer experience․
Discover how to access your Voice Tracer’s storage as a removable drive on Windows and macOS systems․ Learn the best practices for navigating the file system and locating your audio recordings․ Detailed steps guide you through copying, moving, and backing up your valuable files․
Explore alternative file transfer methods, including using dedicated software like Philips SpeechExec (if applicable)․ Understand compatibility requirements and troubleshooting tips for common connection issues․ Ensure your recordings are safely and swiftly transferred for editing, archiving, or sharing․ This also includes information about speech-to-text conversion․
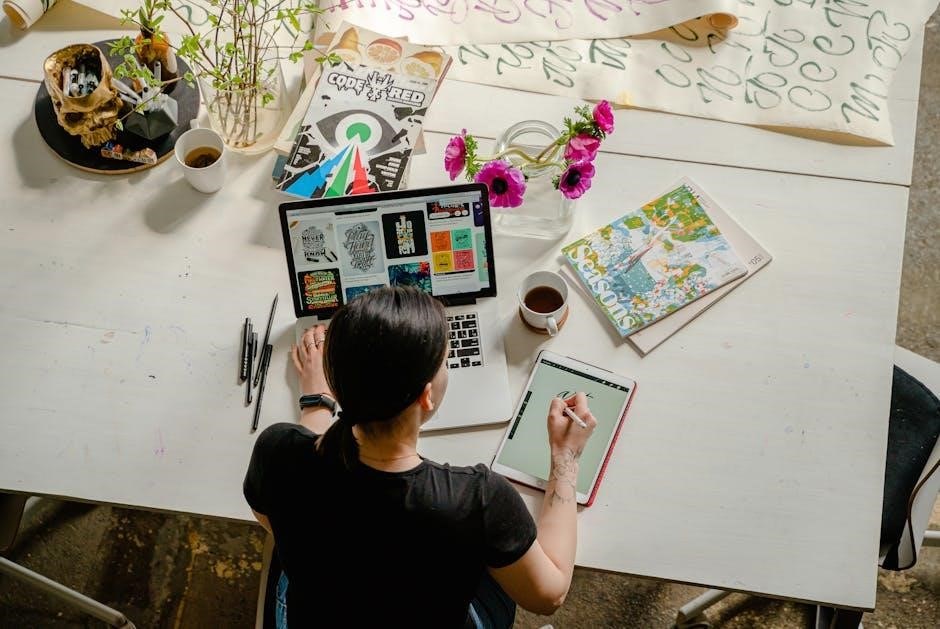
Troubleshooting and Support
Encountering issues with your Philips Voice Tracer? This section provides solutions to common problems, ensuring smooth operation․ Find helpful tips, FAQs, and resources for further assistance․
Common Issues and Solutions
This section addresses frequent problems encountered while using your Philips Voice Tracer, offering practical solutions․ Battery life concerns? Ensure proper charging with the supplied USB cable and adapter, or try using new batteries․ Playback issues? Verify the file format compatibility (MP3 or WMA) and check headphone connections․
If recording quality is poor, adjust the recording settings to a higher bitrate․ Connectivity problems with your computer? Ensure the USB connection is secure and that the device is properly recognized․ For devices not turning on, perform a hard reset by removing and reinserting the batteries or holding the power button․
If the device freezes, consult the Philips support website․ Remember to keep the device’s firmware updated for optimal performance․ These solutions should resolve the most common issues, but consulting the full user manual is always recommended․


Leave a Reply
You must be logged in to post a comment.